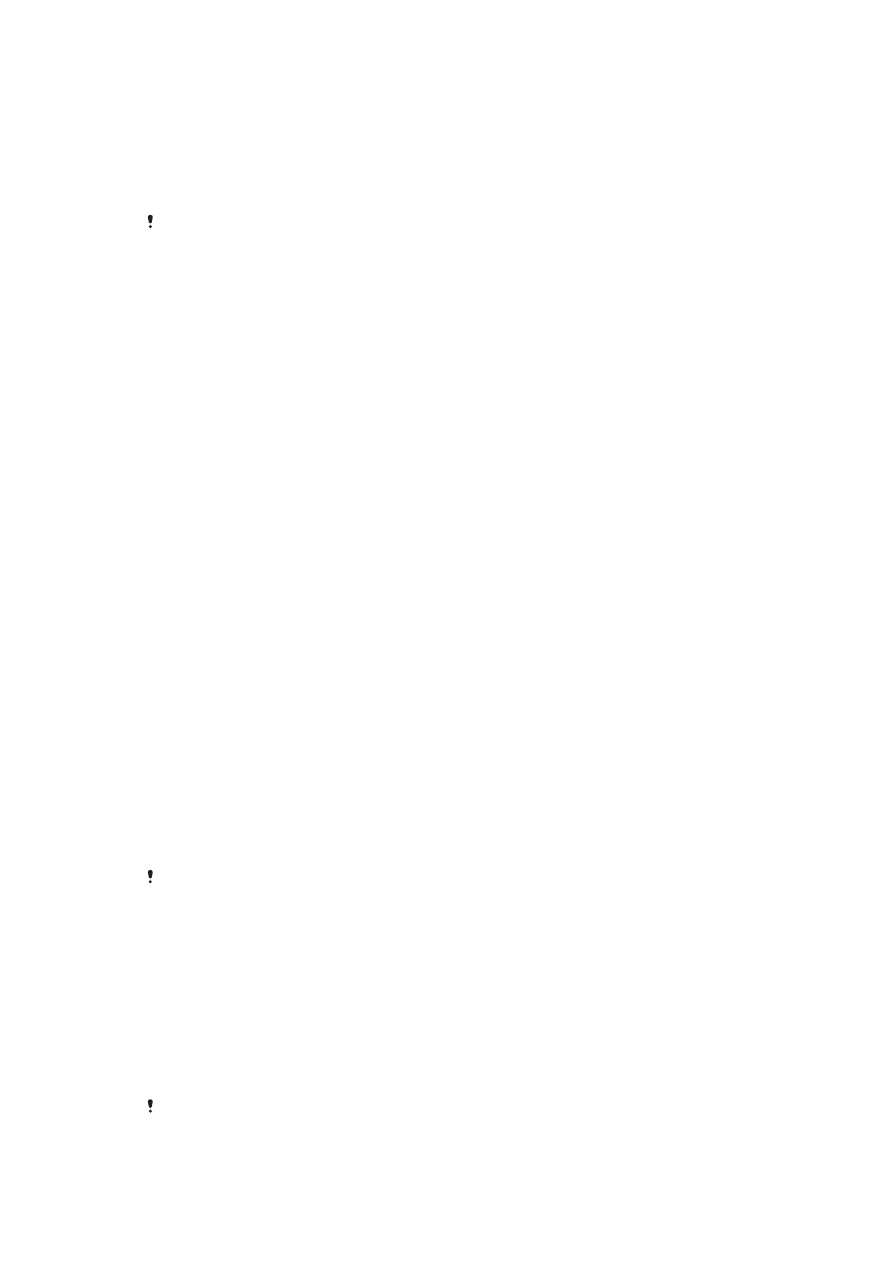
備份及還原內容
一般而言,您不應該將相片、影片與其他個人內容檔案只儲存於裝置的內部記憶體。如
果硬件發生任何問題,或是裝置遺失或被盜,您會從此失去儲存在內部記憶體的資料。
建議使用
Xperia™ Companion 軟件進行備份,這樣可讓資料安全儲存在電腦中(即外部
裝置
)。這種方式尤其適合更新裝置 Android 軟件版本時使用。
使用備份及還原功能,您可透過
Google™帳戶在網上快速備份基本設定及數據。
請務必記住建立資料備份時所設定的密碼。如果您忘記密碼,就可能無法還原通訊錄和訊息等重
要資料。
備份數據至電腦
使用
Xperia™ Companion 軟件,將數據從裝置備份至 PC 或 Apple
®
Mac
®
電腦。您可
以備份以下類型的資料:
•
聯絡人
•
行事曆
•
[設定]
•
媒體檔案,例如音樂及影片
•
相片及影像
使用電腦備份資料
1
確保
Xperia™ Companion Windows 版
( http://support.sonymobile.com/tools/xperia-companion )或 Xperia™ Companion
Mac OS 版( http://support.sonymobile.com/tools/xperia-companion-mac )已安裝
在您的
PC 或 Mac
®
上。
2
使用
USB 傳輸線將裝置連接到電腦。
3
電腦:如果
Xperia™ Companion 並未自動啟動的話,請自行將它開啟。經過一
小段時間後,電腦會偵測到您的裝置。
4
在主畫面上選擇備份。
5
按照螢幕指示來備份裝置資料。
使用電腦還原資料
1
確保
Xperia™ Companion Windows 版
( http://support.sonymobile.com/tools/xperia-companion )或 Xperia™ Companion
Mac OS 版( http://support.sonymobile.com/tools/xperia-companion-mac )已安裝
在您的
PC 或 Mac
®
上。
2
使用
USB 傳輸線將裝置連接到電腦。
3
電腦
:如果
Xperia™ Companion 並未自動啟動的話,請自行將它開啟。
4
按一下恢復。
5
從備份記錄選擇一個備份檔案,然後輕按下一步並遵循螢幕指示將資料還原至裝
置。
使用備份與還原應用程式進行備份
這是為相同的
Android 軟件版本備份及還原內容的唯一方法。您無法在系統更新後使用此方法還
原內容。
建議您在進行原廠資料重設前使用備份與還原應用程式備份內容。您可以使用這個應用
程式將以下類型的資料備份到
SD 卡中,或是備份到透過連接線與裝置連接的外部 USB
儲存裝置中:
•
書籤
•
通話記錄
•
通訊錄
•
從
Google Play™ 下載的應用程式
•
多媒體訊息
•
系統設定
(例如鬧鐘、鈴聲音量和語言設定)
•
文字訊息
當您還原從
Google Play™下載的應用程式時,可能需負擔額外的數據傳輸費用。
96
這是本出版的內部版本。
© 只印製作私人用途。
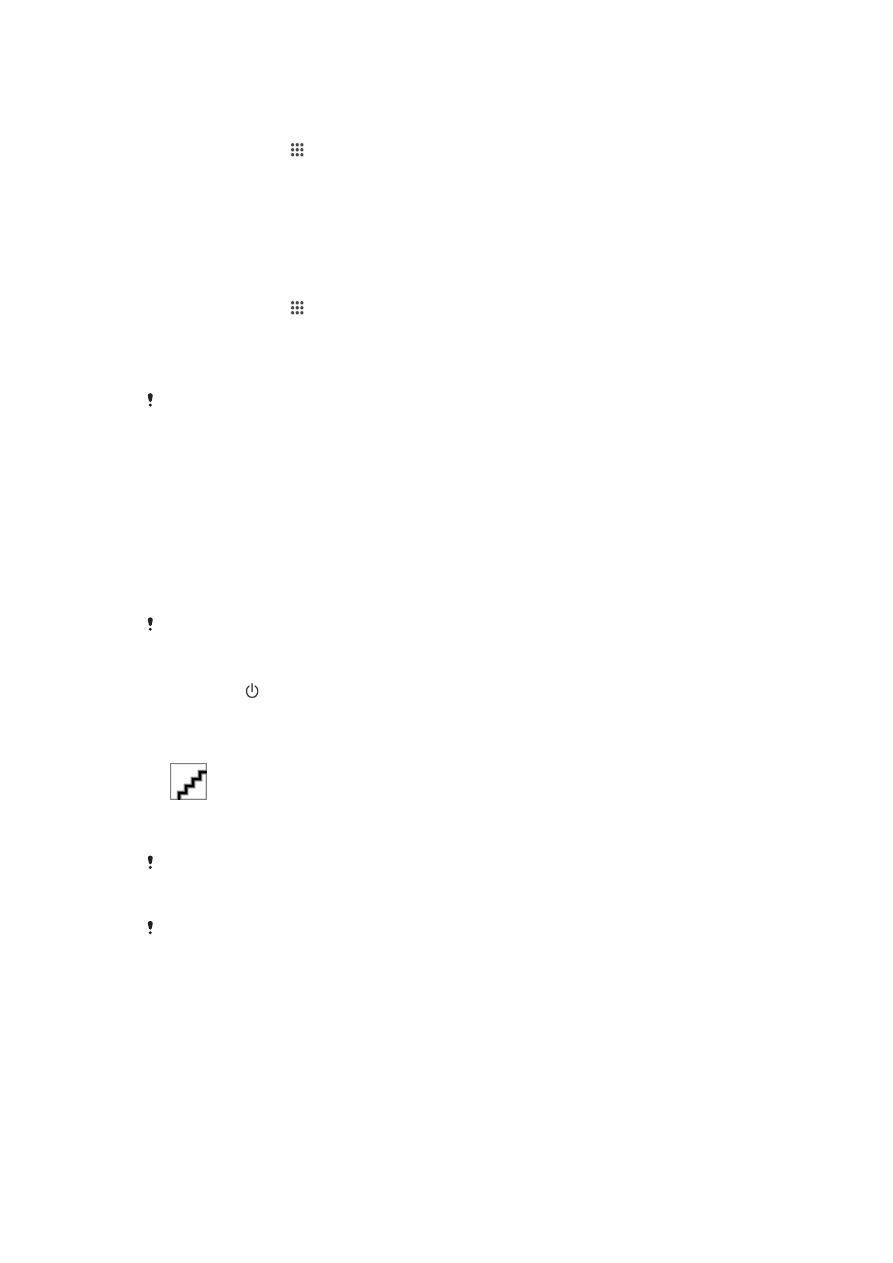
使用備份及還原應用程式來備份內容
1
將內容備份至
USB 儲存裝置時,請確認儲存裝置已透過適當的連接線連接至您
的裝置。備份內容至
SD 卡時,請確認 SD 卡已適當插入裝置。
2
在主螢幕中,輕按 。
3
尋找並輕按備份及還原。
4
輕按備份,然後選擇備份目的地與您要備份的資料類型。
5
輕按立即備份。
6
輸入備份的密碼,然後輕按確定。
使用備份及還原應用程式將內容還原
1
從
USB 儲存裝置還原內容時,請確認已使用適當的傳輸線將儲存裝置連接至你
的裝置。從
SD 卡還原內容時,請確認 SD 卡已妥善插入裝置。
2
從主螢幕中,輕按 。
3
尋找並輕按備份及還原。
4
輕按還原。
5
選取要還原的記錄,然後輕按立即還原。
6
輸入備份記錄的密碼,然後輕按確定。
請謹記,建立備份之後,你對資料和設定所做的任何變更都會在進行還原程序時刪除。