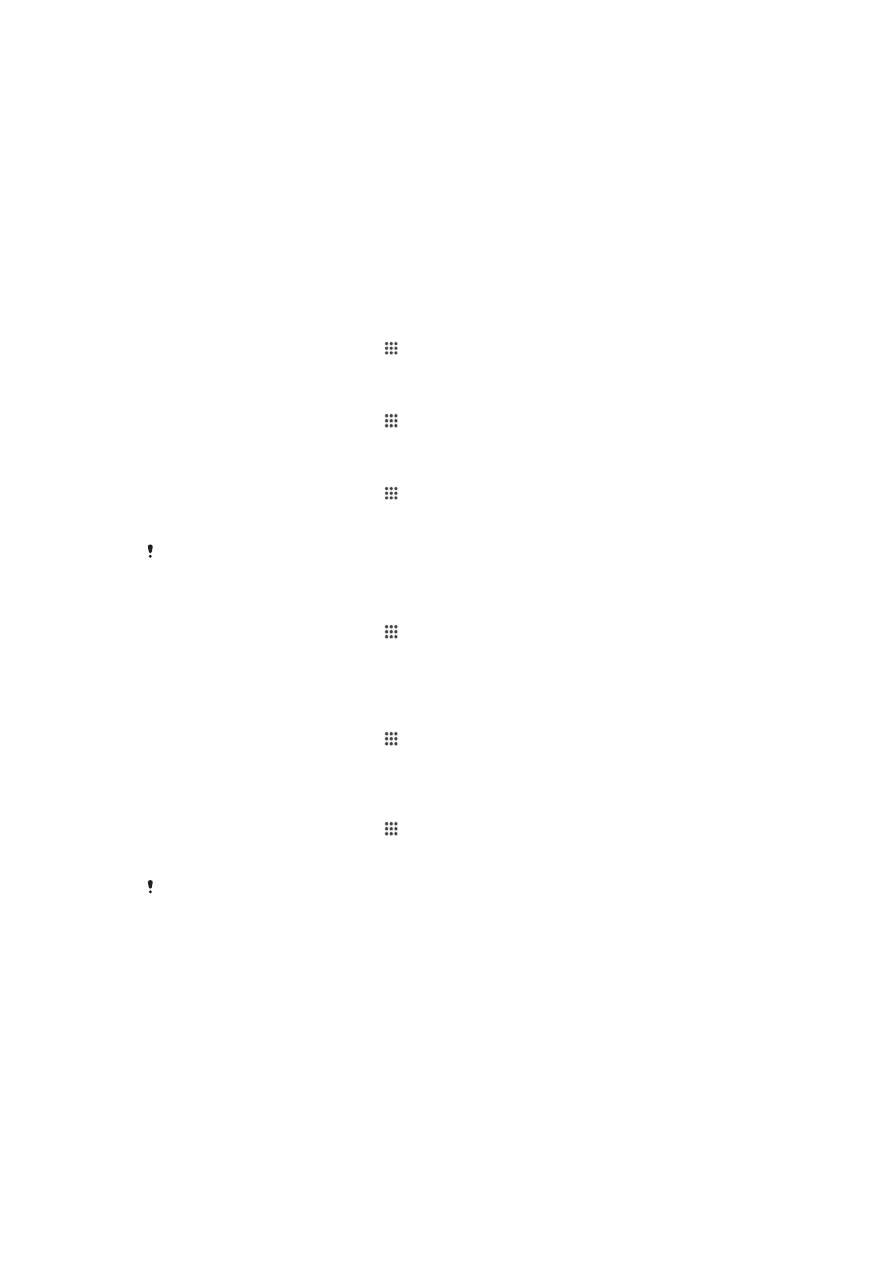
Crearea unei copii de rezervă a conţinutului şi restaurarea
acestuia
În general, nu ar trebui să salvaţi fotografii, clipuri video şi alte conţinuturi personale
exclusiv în memoria internă a dispozitivului. Dacă echipamentul păţeşte ceva sau dacă
dispozitivul este pierdut sau furat, datele stocate în memoria internă a acestuia dispar
definitiv. Vă recomandăm să utilizaţi software-ul Xperia™ Companion pentru a efectua
copii de rezervă care vă salvează datele în siguranţă pe un computer, adică pe un
106
Aceasta este versiunea pentru Internet a acestei publicaţii. © Imprimaţi numai pentru uz personal.
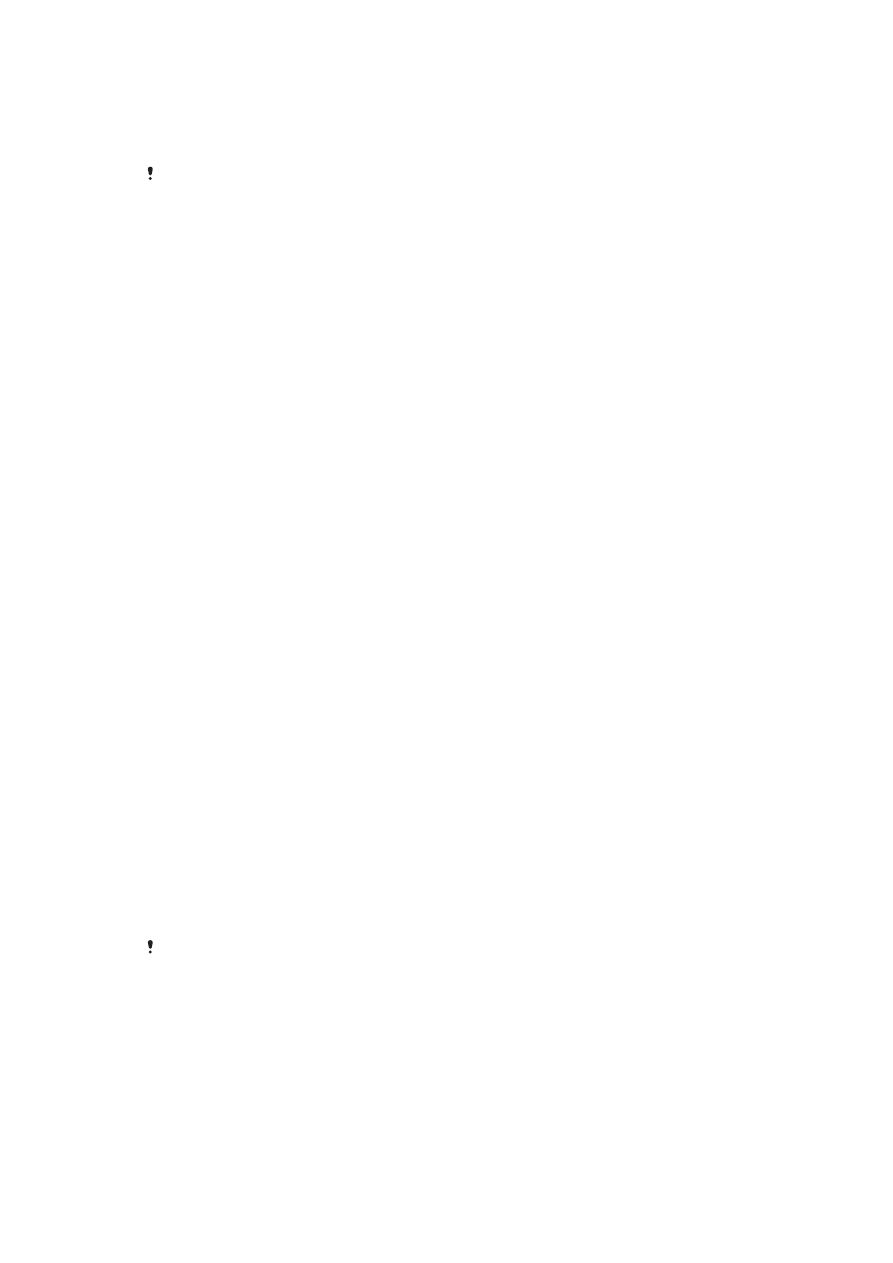
dispozitiv extern. Această metodă se recomandă mai ales dacă actualizaţi software-ul
dispozitivului la o versiune de Android mai nouă.
Utilizând aplicaţia Copie de rezervă şi restaurare, puteţi face rapid o copie de rezervă
online a setărilor de bază şi a datelor cu contul Google™.
Este foarte important să vă amintiţi parola pe care aţi setat-o atunci când aţi făcut copia de
rezervă a datelor. Dacă uitaţi parola, nu va fi posibil să restauraţi date importante, cum ar fi
persoanele de contact şi mesajele.
Crearea unei copii de rezervă a datelor pe un computer
Utilizaţi software-ul Xperia™ Companion pentru a face o copie de rezervă a datelor de pe
dispozitiv pe un PC sau pe un computer Apple
®
Mac
®
. Puteţi face copii de rezervă
pentru următoarelor tipuri de date:
•
Persoane de contact
•
Calendar
•
Setări
•
Fişiere media, cum ar fi muzică şi clipuri video
•
Fotografii şi imagini
Pentru a crea o copie de rezervă a datelor utilizând un computer
1
Asiguraţi-vă că aplicaţia Xperia™ Companion pentru Windows
( http://support.sonymobile.com/tools/xperia-companion ) sau Xperia™
Companion pentru Mac OS
( http://support.sonymobile.com/tools/xperia-companion-mac ) este instalată pe
PC sau Mac
®
.
2
Conectaţi dispozitivul la computer utilizând un cablu USB.
3
Pe computer: Deschideţi software-ul Xperia™ Companion, dacă nu se lansează
automat. Computerul detectează dispozitivul după câteva momente.
4
Selectaţi
Copie de rezervă în ecranul principal.
5
Urmaţi instrucţiunile de pe ecran pentru a face copia de rezervă a datelor de pe
dispozitiv.
Pentru a restaura datele utilizând un computer
1
Asiguraţi-vă că aplicaţia Xperia™ Companion pentru Windows
( http://support.sonymobile.com/tools/xperia-companion ) sau Xperia™
Companion pentru Mac OS
( http://support.sonymobile.com/tools/xperia-companion-mac ) este instalată pe
PC sau Mac
®
.
2
Conectaţi dispozitivul la computer utilizând un cablu USB.
3
Pe computer: Deschideţi software-ul Xperia™ Companion, dacă nu se lansează
automat.
4
Faceţi clic pe
Restabilire.
5
Selectaţi fişierul copiei de rezervă dintre înregistrările cu copiile de rezervă, apoi
atingeţi uşor
Următorul şi urmaţi instrucţiunile de pe ecran pentru a restaura datele
pe dispozitiv.
Crearea copiei de rezervă cu aplicaţia Copiere de rezervă şi restaurare
Puteţi utiliza această metodă numai pentru a crea copia de rezervă şi restaura conţinutul între
aceleaşi versiuni de software Android. Nu o puteţi utiliza pentru a restaura conţinutul după ce
aţi făcut upgrade de sistem.
Aplicaţia Copiere de rezervă şi restaurare se recomandă pentru crearea copiei de rezervă
a conţinutului înainte de restaurarea datelor din fabrică. Cu această aplicaţie puteţi crea
copia de rezervă a următoarelor tipuri de date pe o cartelă SD sau pe un dispozitiv USB
de stocare extern conectat prin cablu la dispozitiv:
•
Marcaje
•
Jurnale de apeluri
•
Persoane de contact
•
Aplicaţii descărcate de pe Google Play™
107
Aceasta este versiunea pentru Internet a acestei publicaţii. © Imprimaţi numai pentru uz personal.
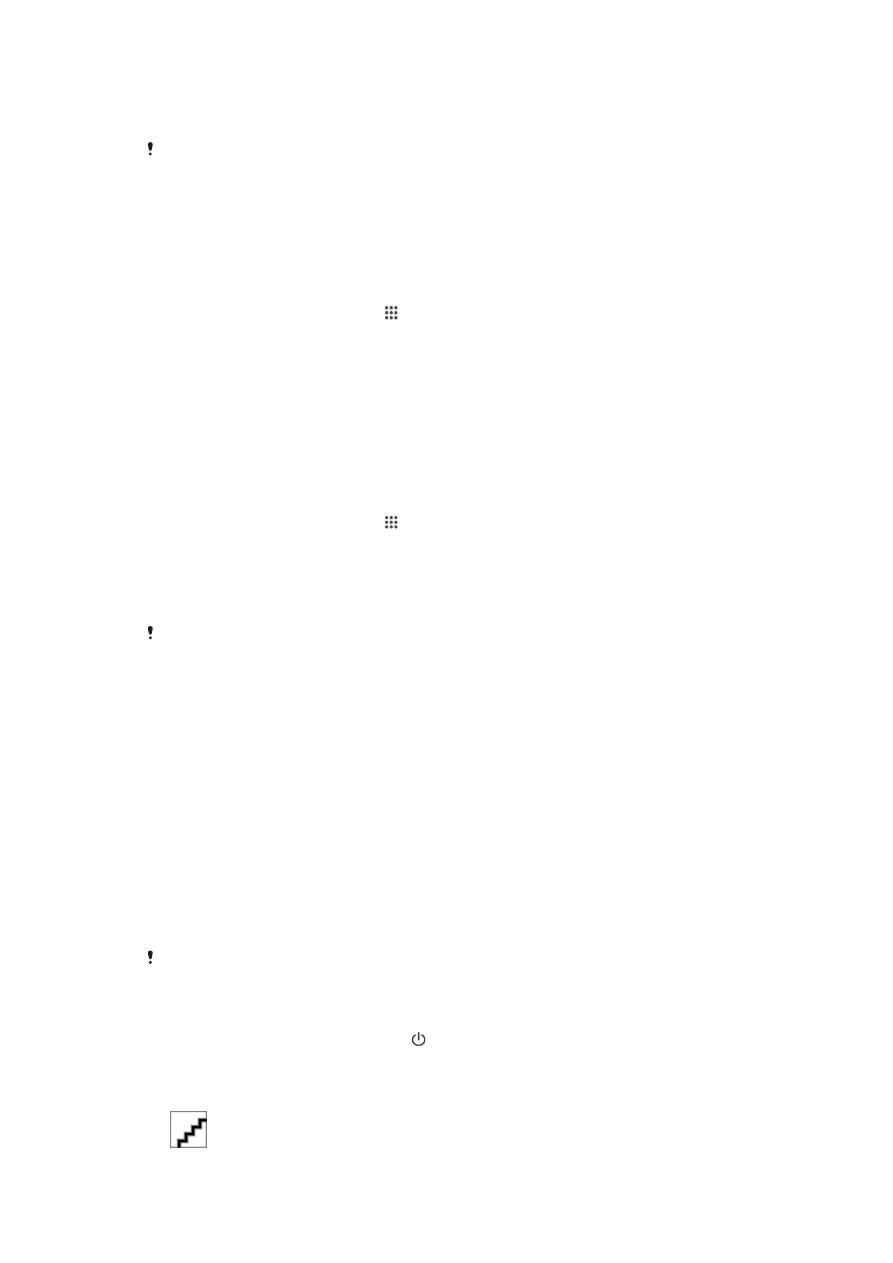
•
Mesaje multimedia
•
Setări de sistem (cum ar fi alarme, volum sonerie şi setări de limbă)
•
Mesaje de tip text
Este posibil să suportaţi taxe suplimentare pentru transmisia de date atunci când restauraţi
aplicaţii de pe Google Play™.
Pentru a face copia de rezervă a conţinutului utilizând aplicaţia Copie de rezervă şi
restaurare
1
Dacă faceţi copia de rezervă a conţinutului pe un dispozitiv USB de stocare,
asiguraţi-vă că dispozitivul este conectat la dispozitiv utilizând un cablu adecvat.
Dacă faceţi copia de rezervă pe o cartelă SD, asiguraţi-că că s-a inserat corect
cartela SD în dispozitiv.
2
În Ecran de pornire, atingeţi uşor .
3
Găsiţi şi atingeţi uşor
Copie rez. şi restaurare.
4
Atingeţi uşor
Copie de rezervă, apoi selectaţi o destinaţie a copiei de rezervă şi
tipurile de date pentru care doriţi să faceţi copia de rezervă.
5
Atingeţi uşor
Creaţi acum copia rez..
6
Introduceţi o parolă pentru copierea de rezervă, apoi atingeţi uşor
OK.
Pentru a restaura conţinutul utilizând aplicaţia Copie de rezervă şi restaurare
1
Dacă restauraţi conţinutul de pe un dispozitiv USB de stocare, asiguraţi-vă că
dispozitivul este conectat la dispozitiv utilizând un cablu adecvat. Dacă restauraţi
conţinutul de pe o cartelă SD, asiguraţi-că că s-a inserat corect cartela SD în
dispozitiv.
2
În Ecran de pornire, atingeţi uşor .
3
Găsiţi şi atingeţi uşor
Copie rez. şi restaurare.
4
atingeţi uşor
Restaurare.
5
Selectaţi înregistrarea pe care doriţi să o restauraţi, apoi atingeţi uşor
Restauraţi
acum.
6
Introduceţi parola pentru înregistrarea de rezervă, apoi atingeţi uşor
OK.
Reţineţi că orice schimbări pe care le operaţi asupra datelor şi setărilor după ce creaţi o copie
de rezervă vor fi şterse în timpul unei proceduri de restaurare.