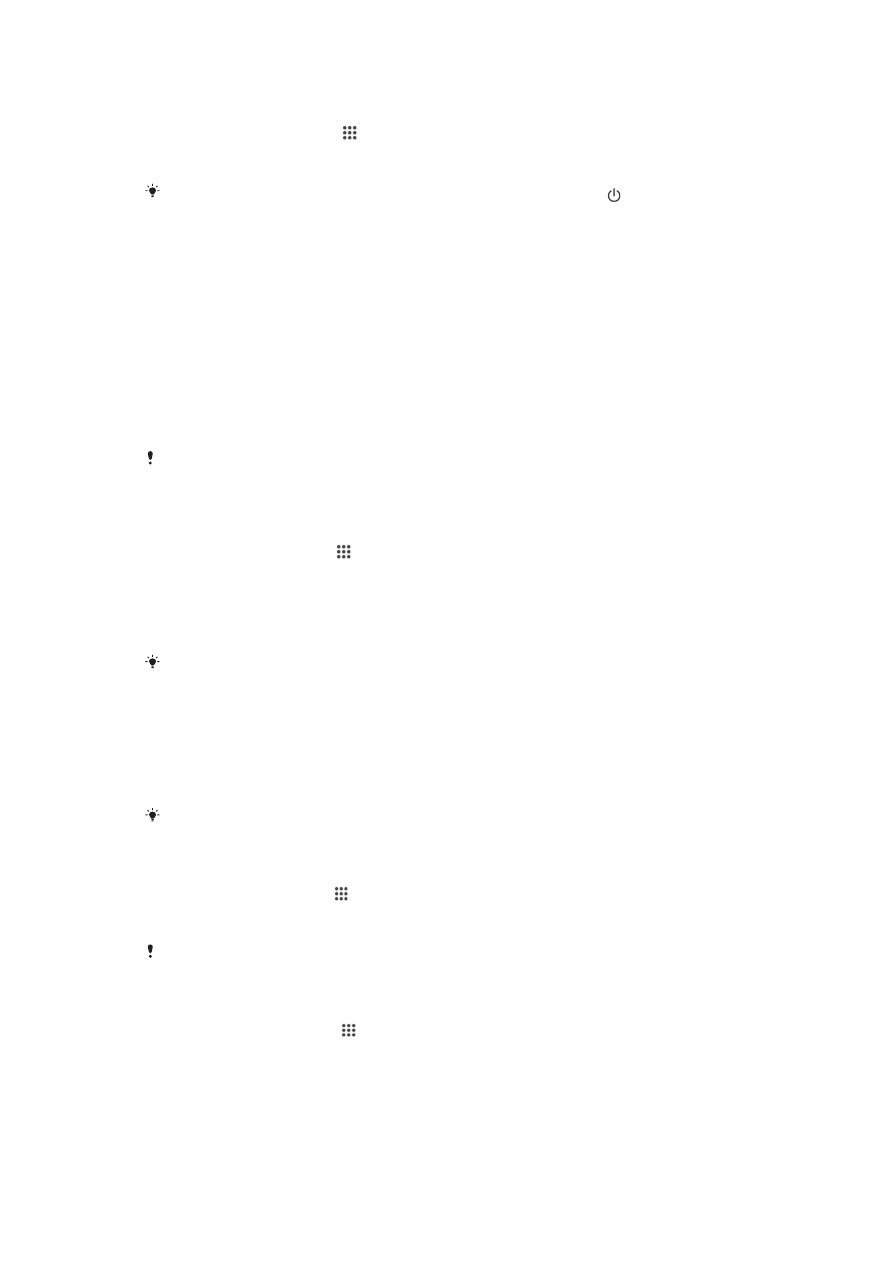
Schermvergrendeling
Er zijn verschillende manieren om het scherm te vergrendelen. Het beveiligingsniveau van
ieder vergrendelingstype wordt hieronder weergegeven van zwak naar sterk.
•
Vegen – geen beveiliging, maar u hebt snel toegang tot het startscherm
•
Beveiliging via gezichtsherkenning – ontgrendelt uw apparaat als u ernaar kijkt
•
Ontgrendelpatroon – maak een eenvoudig patroon met uw vinger om uw apparaat te
ontgrendelen
•
Pincode voor ontgrendeling – voer een pincode van ten minste vier cijfers in om uw
apparaat te ontgrendelen
•
Wachtwoord voor ontgrendeling – voer een alfanumeriek wachtwoord in om uw
apparaat te ontgrendelen
Het is heel belangrijk dat u het patroon, de pincode of het wachtwoord voor
schermontgrendeling onthoudt. Als u deze informatie vergeet, kunt u belangrijke gegevens,
zoals contacten en berichten, mogelijk niet meer herstellen.
Beveiliging via gezichtsherkenning instellen
1
Tik in het Startscherm op >
Instellingen > Beveiliging > Schermvergrendeling.
2
Tik op
Ontgrendeling via gezichtsherkenning en volg vervolgens de instructies op
uw telefoon om een foto van uw gezicht vast te leggen.
3
Nadat uw gezicht is vastgelegd, tikt u op
Doorgaan.
4
Selecteer een alternatieve ontgrendelmethode en volg de aanwijzingen op het
apparaat om het instellen te voltooien.
Leg voor de beste resultaten uw gezicht vast op een overdekte en goed verlichte, maar niet te
heldere plek en houd het apparaat op ooghoogte.
Het scherm met behulp van de beveiligingsfunctie via gezichtsherkenning
ontgrendelen
1
Activeer het scherm.
2
Kijk onder dezelfde hoek naar het apparaat als toen u uw foto voor de beveiliging
via gezichtsherkenning maakte.
Als de functie voor beveiliging via gezichtsherkenning uw gezicht niet herkent, moet u de
alternatieve ontgrendelmethode gebruiken om het scherm te ontgrendelen.
Een patroon voor schermontgrendeling maken
1
Tik in het startscherm op .
2
Tik op
Instellingen > Beveiliging > Schermvergrendeling > Patroon.
3
Voer de instructies op uw apparaat uit.
Als uw patroon voor schermontgrendeling vijf keer achter elkaar wordt afgewezen als u uw
apparaat probeert te ontgrendelen, wacht u 30 seconden en probeert u het opnieuw.
Het patroon voor schermontgrendeling wijzigen
1
Tik op uw Startscherm op .
2
Tik op
Instellingen > Beveiliging > Schermvergrendeling.
3
Teken uw patroon voor schermontgrendeling.
4
Tik op
Patroon en voer de instructies op uw apparaat uit.
36
Dit is een internetversie van deze publicatie. © Uitsluitend voor privégebruik afdrukken.
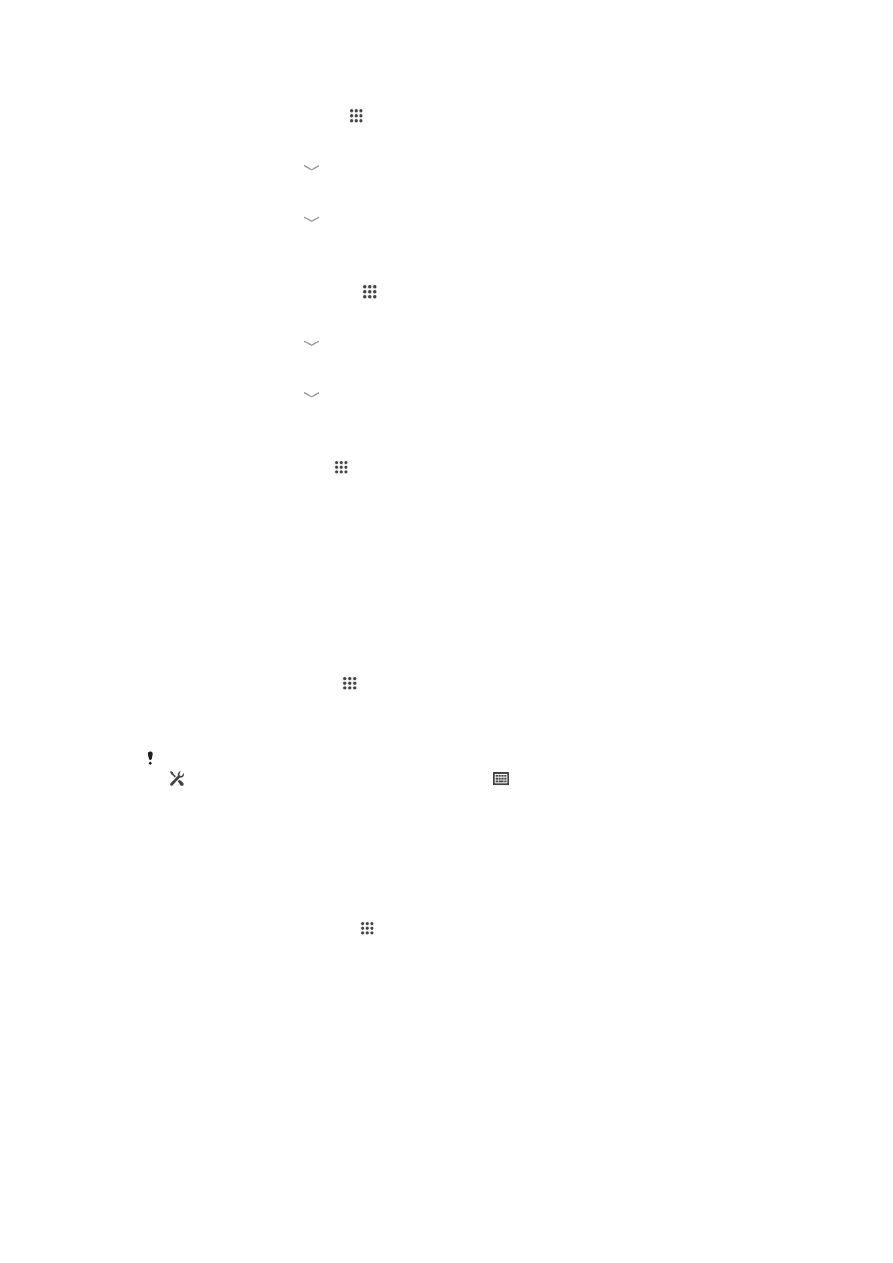
Een PIN voor schermontgrendeling maken
1
Tik vanaf de startpagina op >
Instellingen > Beveiliging >
Schermvergrendeling > PIN.
2
Voer een numerieke pincode in.
3
Tik, indien nodig, op om het toetsenbord te minimaliseren.
4
Tik op
Doorgaan.
5
Voer uw wachtwoord opnieuw in en bevestig uw pincode.
6
Tik, indien nodig, op om het toetsenbord te minimaliseren.
7
Tik op
OK.
Een wachtwoord voor schermvergrendeling creëren
1
Tik vanuit uw Startscherm op >
Instellingen > Beveiliging >
Schermvergrendeling > Wachtwoord.
2
Voer een wachtwoord in.
3
Tik, indien nodig, op om het toetsenbord te minimaliseren.
4
Tik op
Doorgaan.
5
Voer uw wachtwoord opnieuw in en bevestig het.
6
Tik, indien nodig, op om het toetsenbord te minimaliseren.
7
Tik op
OK.
Het schermvergrendelingstype wijzigen
1
Tik in het startscherm op .
2
Tik op
Instellingen > Beveiliging > Schermvergrendeling.
3
Volg de instructies op uw apparaat en selecteer een ander
schermvergrendelingstype.