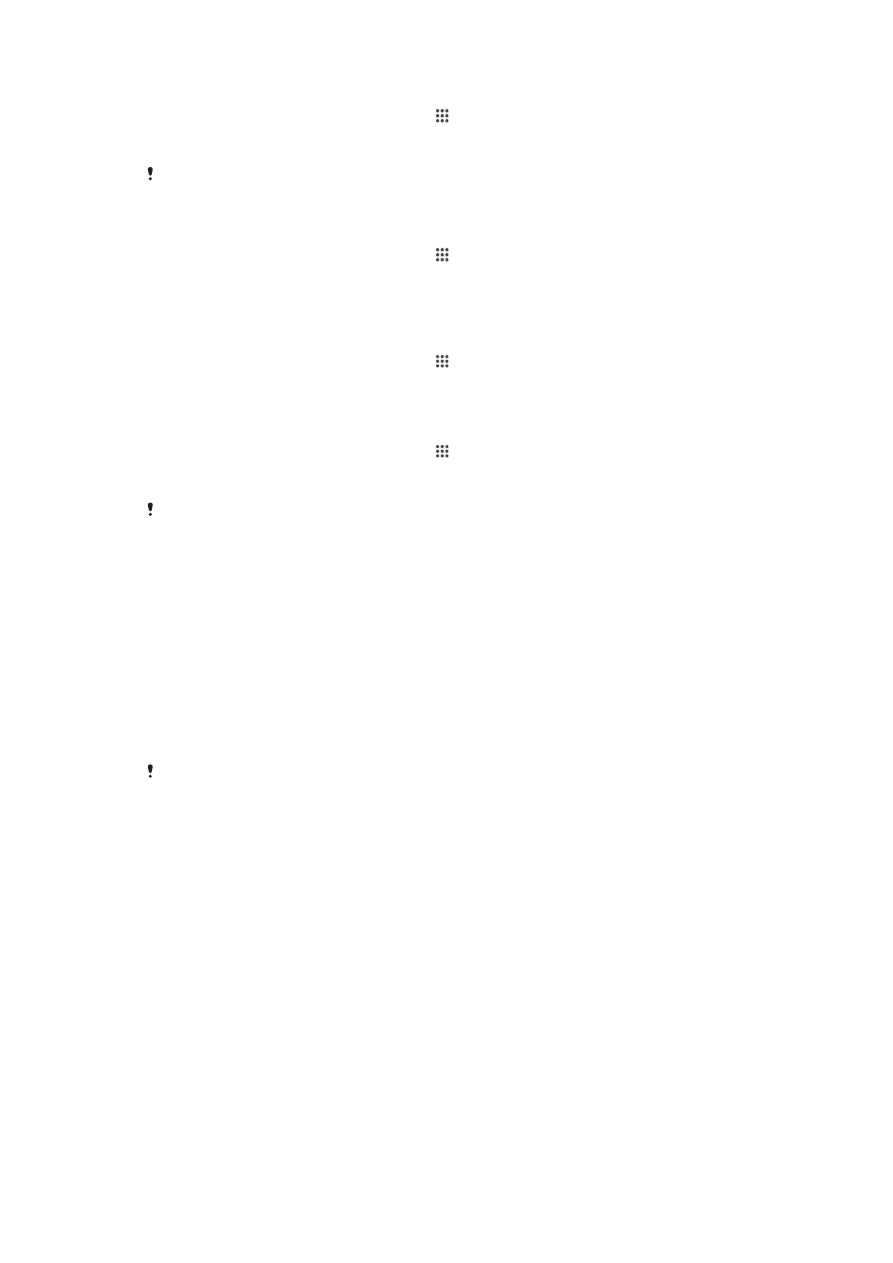
Sisällön varmuuskopioiminen ja palauttaminen
Yleensä kuvia, videoita ja muuta henkilökohtaista sisältöä ei tulisi tallentaa ainoastaan
laitteen sisäiseen muistiin. Jos laitteelle tapahtuu jotain tai se katoaa tai varastetaan, sen
sisäiseen muistiin tallennettuja tietoja ei saada takaisin. Suosittelemme, että otat
varmuuskopioita Xperia™ Companion -ohjelmistolla, joka tallentaa tietosi turvallisesti
ulkoiselle laitteelle. Tätä suositellaan erityisesti, kun päivität laitteesi ohjelmiston uuteen
Android-versioon.
Varmuuskopiointi- ja palautussovelluksella voit ottaa nopeita verkkovarmuuskopioja
perusasetuksistasi ja tiedoistasi Google™-tilisi avulla.
On erittäin tärkeää, että muistat salasanan, jonka määrität varmuuskopioidessasi tietoja. Jos
unohdat salasanan, tärkeiden tietojen (kuten yhteystietojen ja viestien) palauttaminen voi olla
mahdotonta.
Tietojen varmuuskopioiminen tietokoneelle
Xperia™ Companion -ohjelmistolla voit varmuuskopioida laitteen tiedot PC- tai Apple
®
Mac
®
-tietokoneeseen. Tällä sovelluksella voi varmuuskopioida seuraavia tietoja:
•
yhteystiedot
•
kalenteri
•
asetukset
•
mediatiedostot, kuten musiikki ja videot
•
valokuvat ja muut kuvat.
101
Tämä on julkaisun Internet-versio. © Tulostus sallittu vain yksityiskäyttöön.
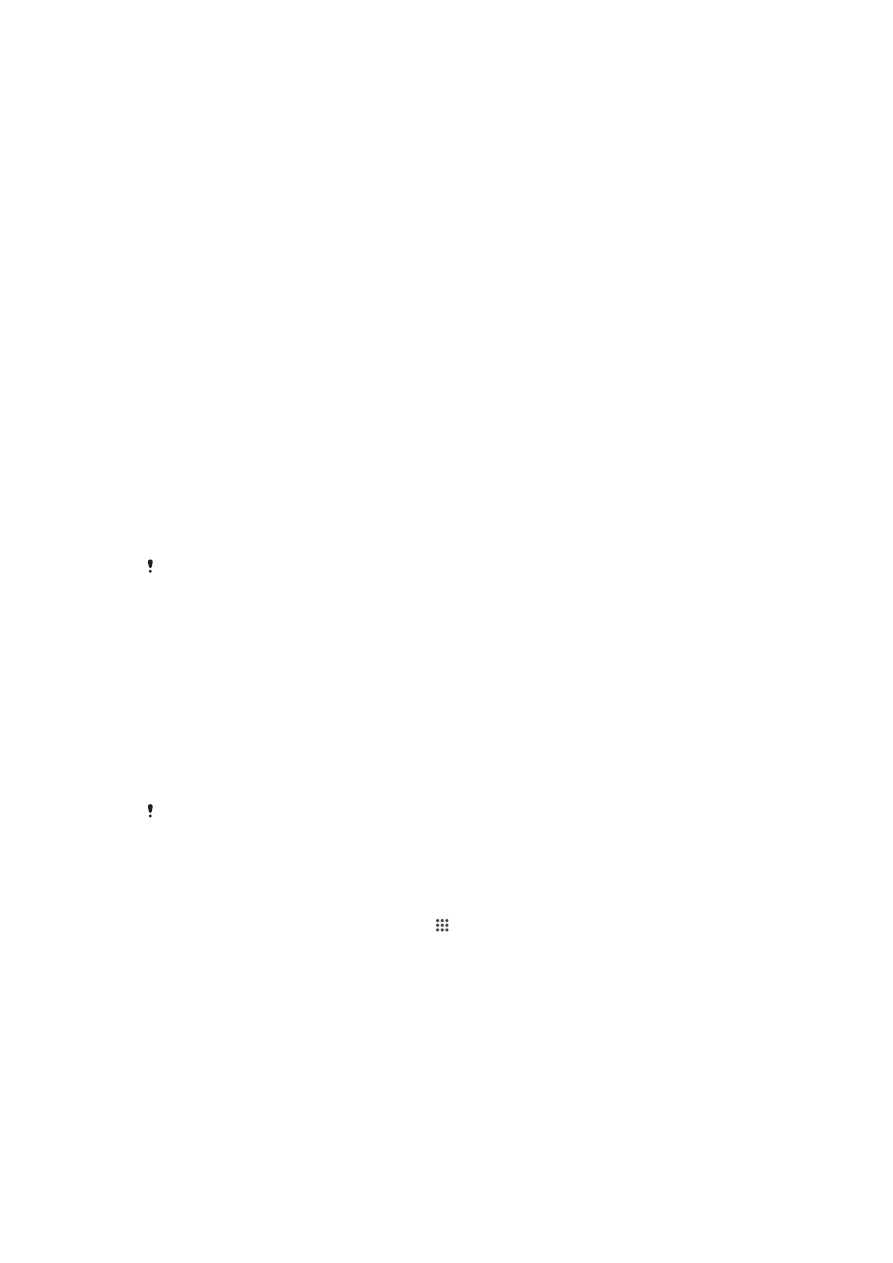
Tietojen varmuuskopiointi tietokoneella
1
Varmista, että Xperia™ Companionin Windows-versio
( http://support.sonymobile.com/tools/xperia-companion ) tai Xperia™
Companionin Mac OS -versio
( http://support.sonymobile.com/tools/xperia-companion-mac ) on asennettu PC-
tai Mac
®
-koneeseesi.
2
Liitä laite tietokoneeseen USB-kaapelilla.
3
Tietokone: Avaa Xperia™ Companion -ohjelmisto, jos se ei käynnisty
automaattisesti. Tietokone tunnistaa laitteen hetken kuluttua.
4
Valitse päänäytöstä
varmuuskopiotoiminto.
5
Varmuuskopioi laitteen tiedot näytön ohjeiden mukaisesti.
Tietojen palauttaminen tietokoneella
1
Varmista, että Xperia™ Companionin Windows-versio
( http://support.sonymobile.com/tools/xperia-companion ) tai Xperia™
Companionin Mac OS -versio
( http://support.sonymobile.com/tools/xperia-companion-mac ) on asennettu PC-
tai Mac
®
-koneeseesi.
2
Liitä laite tietokoneeseen USB-kaapelilla.
3
Tietokone: Avaa Xperia™ Companion -ohjelmisto, jos se ei käynnisty
automaattisesti.
4
Valitse
Palauta.
5
Valitse varmuuskopiointitiedosto varmuuskopiointitietueista, napauta
Seuraava ja
palauta tiedot laitteellesi näytön ohjeiden mukaisesti.
Varmuuskopiointi varmuuskopiointi- ja palautussovelluksella
Tällä menetelmällä voit varmuuskopioida ja palauttaa sisältöä samaa Android-
ohjelmistoversiota käyttävien laitteiden välillä. Et voi käyttää sitä sisällön palauttamiseen
järjestelmäpäivityksen jälkeen.
Varmuuskopiointi- ja palautussovellusta suositellaan sisällön varmuuskopiointiin ennen
tehdasasetusten palautusta. Tällä sovelluksella voit varmuuskopioida seuraavat tiedot
SD-korttiin tai ulkoiseen USB-tallennuslaitteeseen, jonka olet liittänyt laitteeseesi johdolla:
•
Kirjanmerkit
•
Puhelulokit
•
Yhteystiedot
•
Google Play™ -palvelusta ladatut sovellukset
•
Multimediaviestit
•
Järjestelmäasetukset (kuten hälytykset, soittoäänen voimakkuuden ja kieliasetukset)
•
Tekstiviestit
Kun palautat Google Play™ -sovelluksen, voit joutua maksamaan tiedonsiirrosta.
Sisällön varmuuskopiointi varmuuskopiointi- ja palautussovelluksella
1
Jos varmuuskopioit sisältöä USB-tallennuslaitteeseen, varmista, että tallennuslaite
on liitetty laitteeseesi asianmukaisella johdolla. Jos varmuuskopioit SD-korttiin,
varmista, että SD-kortti on asetettu oikein laitteeseen.
2
Kun näkyvissä on Aloitusnäyttö, napauta .
3
Etsi
Varm.kopioi ja palauta ja napauta sitä.
4
Napauta
Varmuuskopioi ja valitse sitten varmuuskopiointikohde ja
varmuuskopioitavat tietotyypit.
5
Napauta
Varmuuskopioi nyt.
6
Anna varmuuskopiolle salasana ja napauta
OK.
102
Tämä on julkaisun Internet-versio. © Tulostus sallittu vain yksityiskäyttöön.
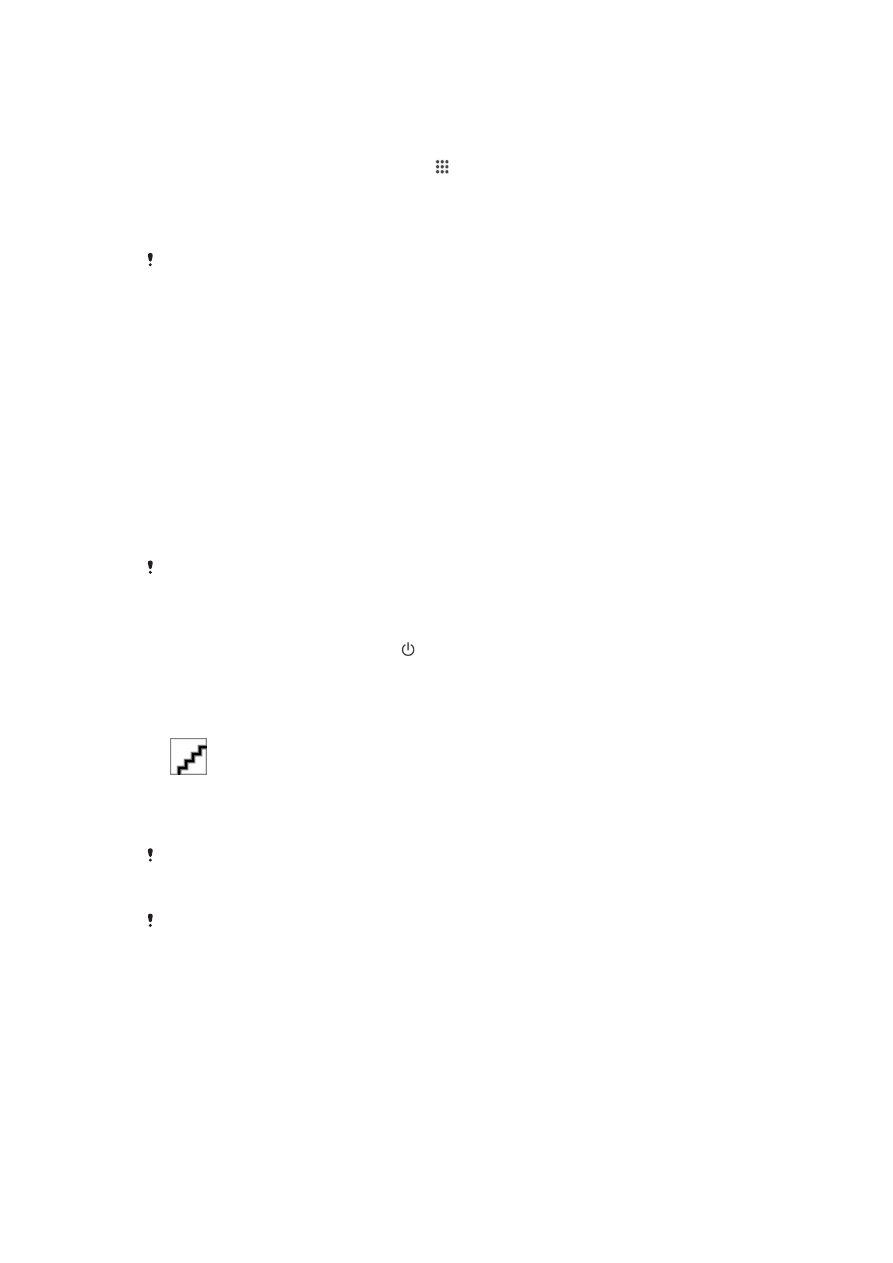
Sisällön palauttaminen varmuuskopiointi- ja palautussovelluksella
1
Jos palautat sisältöä USB-tallennuslaitteesta, varmista, että tallennuslaite on liitetty
laitteeseesi asianmukaisella johdolla. Jos palautat sisältöä SD-kortilta, varmista,
että SD-kortti on asetettu oikein laitteeseen.
2
Kun näkyvissä on Aloitusnäyttö, napauta .
3
Etsi
Varm.kopioi ja palauta ja napauta sitä.
4
Napauta
Palauta.
5
Valitse tietue, josta haluat palauttaa sisältöä, ja napauta
Palauta nyt.
6
Anna varmuuskopiotietueelle salasana ja napauta
OK.
Muista, että kaikki varmuuskopion luomisen jälkeen tietoihin ja asetuksiin tehdyt muutokset
poistetaan palautustoiminnon yhteydessä.