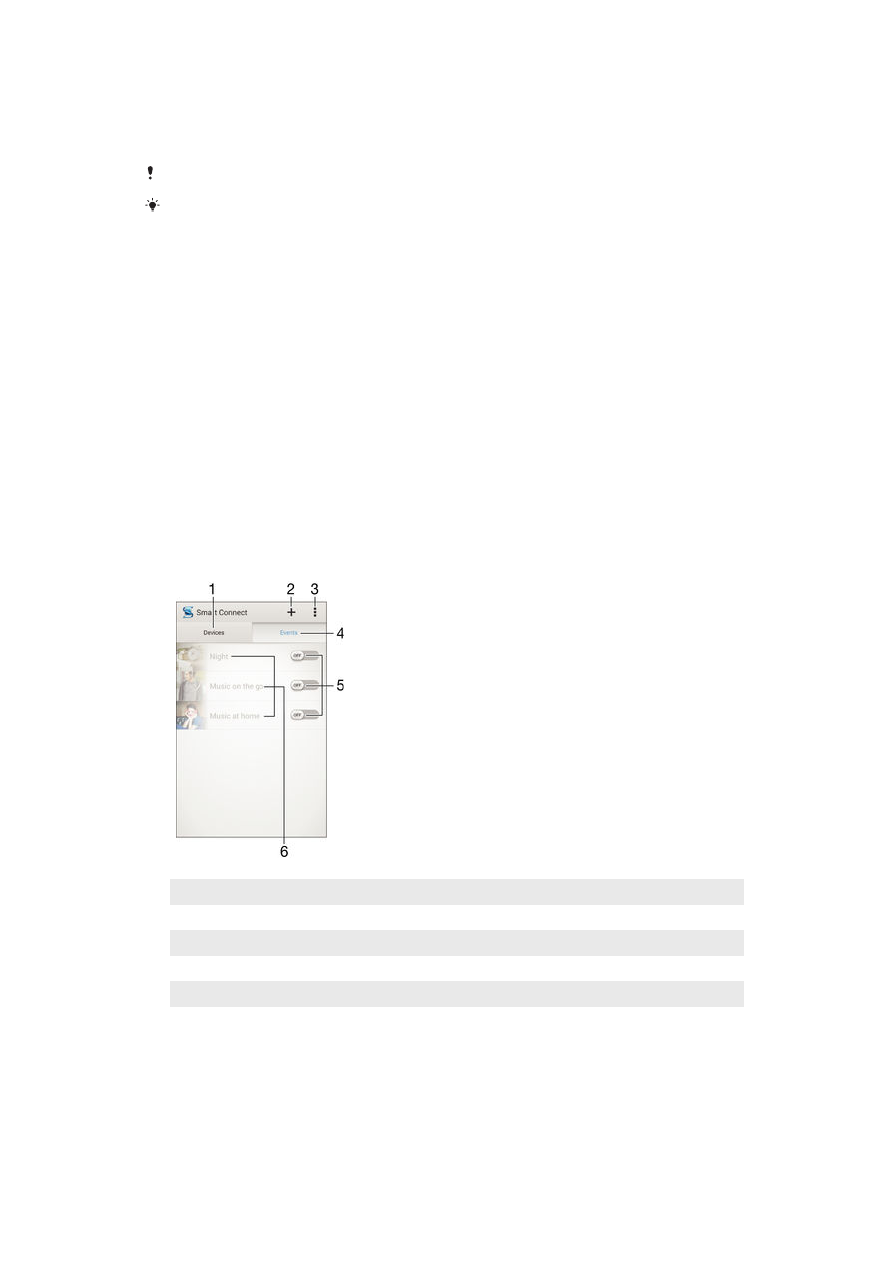
Control de accesorios y ajustes con Conexión inteligente
Utilice la aplicación Conexión inteligente para ajustar lo que sucede en su dispositivo
cuando conecta o desconecta un accesorio. Por ejemplo, puede decidir iniciar siempre
la aplicación de radio FM al conectar los auriculares.
También puede utilizar Conexión inteligente para definir una acción específica o un grupo
de acciones que ejecutará su dispositivo a determinadas horas del día. Por ejemplo, si
conecta sus auriculares entre las 7 y las 9 de la mañana, puede decidir que:
•
Se inicie la aplicación "WALKMAN".
•
El explorador web abra el periódico de la mañana.
•
El volumen del timbre se ajuste a vibración.
Con Conexión inteligente, también puede administrar sus accesorios como Etiquetas
inteligentes y SmartWatch. Consulte la guía del usuario del accesorio en cuestión para
obtener más información.
1
Puntear para mostrar todos los dispositivos añadidos
2
Añadir un dispositivo o un evento
3
Ver las opciones de menú
4
Puntear para mostrar todos los eventos añadidos
5
Puntear para activar un evento
6
Puntear para ver los detalles de un evento
94
Esta es una versión para Internet de esta publicación. © Imprimir sólo para uso privado.
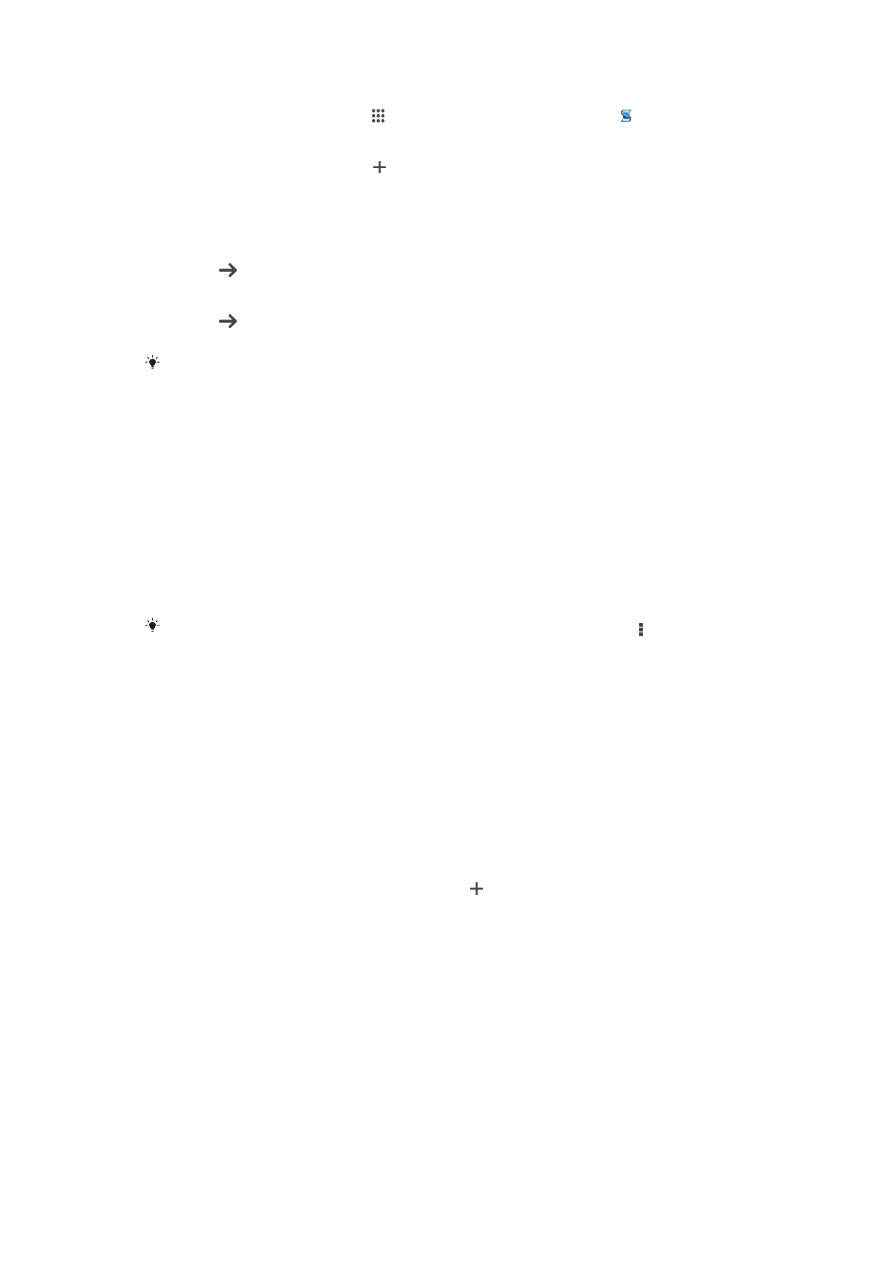
Para crear un evento de Conexión inteligente
1
En la Pantalla de inicio, puntee y, a continuación, busque y puntee .
2
Si es la primera vez que abre la aplicación Conexión inteligente, puntee
Aceptar
para cerrar la pantalla de introducción.
3
En la pestaña
Eventos, puntee .
4
Si es la primera vez que crea un evento, puntee
Aceptar de nuevo para cerrar la
pantalla de introducción.
5
Añada las condiciones bajo las que desea que se active el evento. Una condición
podría ser la conexión con un accesorio, un intervalo de tiempo específico o
ambos.
6
Puntee para continuar.
7
Añada lo que desea que suceda cuando conecte un accesorio y defina otros
ajustes según desee.
8
Puntee para continuar.
9
Defina un nombre de evento y, a continuación, puntee
Finalizar.
Para agregar un accesorio Bluetooth®, primero debe asociarlo con su dispositivo.
Para editar un evento de Conexión inteligente
1
Inicie la aplicación Conexión inteligente.
2
En la pestaña
Eventos, puntee un evento.
3
Si el evento está desactivado, arrastre el control deslizante hacia la derecha para
activarlo.
4
Puntee
Editar y, a continuación, cambie los ajustes tal y como desee.
Para eliminar un evento
1
Inicie la aplicación Conexión inteligente.
2
En la pestaña
Eventos, mantenga el toque sobre el evento que desea eliminar y, a
continuación, puntee
Eliminar evento.
3
Puntee
Eliminar para confirmar.
También puede abrir el evento que desea eliminar y, a continuación, puntear >
Eliminar
evento > Eliminar.
Administración de dispositivos
Utilice la aplicación Conexión inteligente para administrar una serie de accesorios
inteligentes que puede conectar al dispositivo, incluidas las Etiquetas inteligentes,
SmartWatch y Smart Wireless Headset pro de Sony. Conexión inteligente descarga
todas las aplicaciones necesarias y busca aplicaciones de terceros, si están disponibles.
Los dispositivos conectados previamente se muestran en una lista que le permite
obtener más información acerca de las funciones de cada dispositivo.
Para asociar y conectar un accesorio
1
Inicie la aplicación Conexión inteligente. Si es la primera vez que abre la aplicación
Conexión inteligente, puntee
Aceptar para cerrar la pantalla de introducción.
2
Puntee
Dispositivos y, a continuación, puntee .
3
Puntee
Aceptar para empezar a buscar dispositivos.
4
En la lista de resultados de búsqueda, puntee el nombre del dispositivo que desee
añadir.
Para configurar los ajustes de un accesorio conectado
1
Asocie y conecte el accesorio a su dispositivo.
2
Inicie la aplicación Conexión inteligente.
3
Puntee
Dispositivos y, a continuación, vuelva a puntear el nombre del accesorio
conectado.
4
Configure los ajustes que desee.
95
Esta es una versión para Internet de esta publicación. © Imprimir sólo para uso privado.