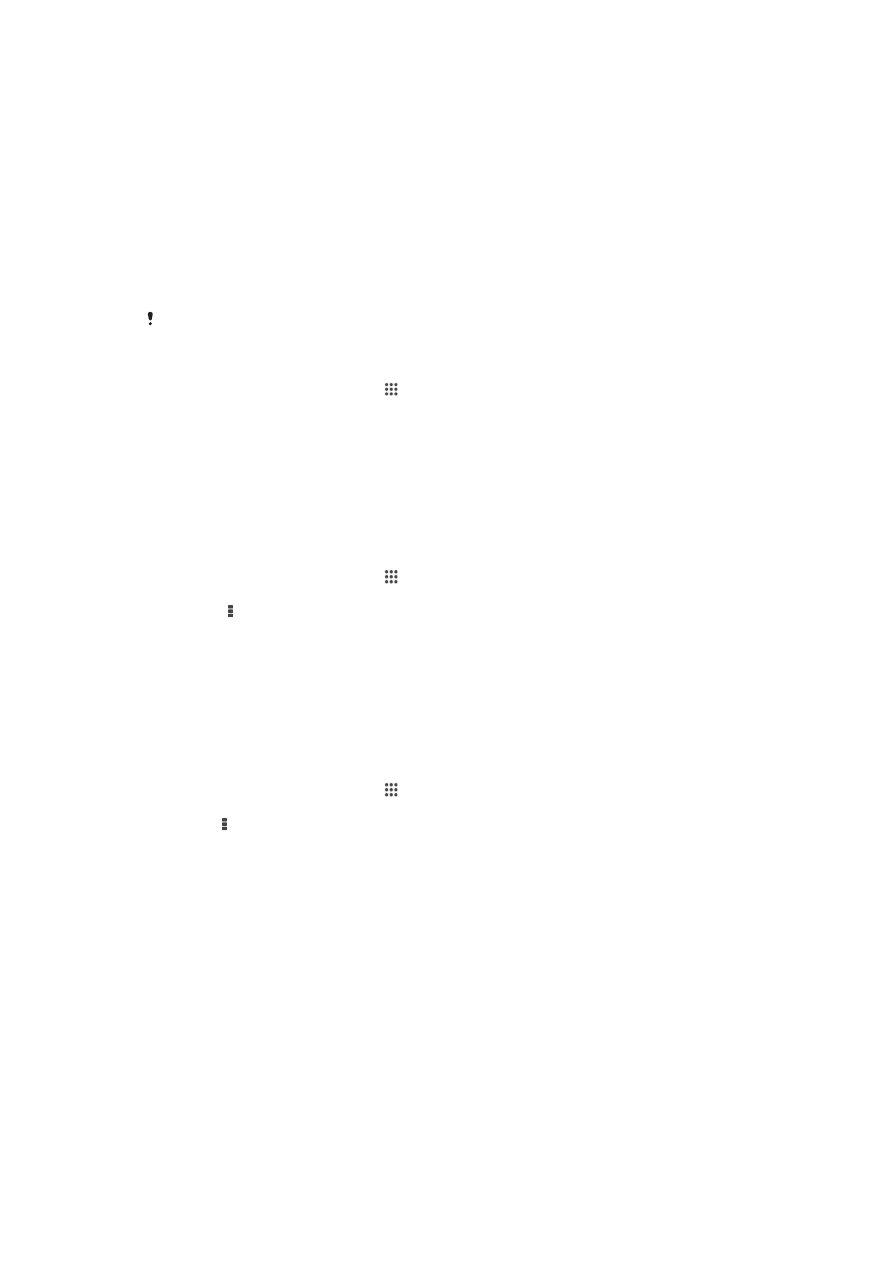
Bežična tehnologija Bluetooth
®
Koristite Bluetooth
®
funkciju da pošljete datoteke na druge Bluetooth
®
kompatibilne
uređaje ili da se povežete na handsfree pribor. Uključite Bluetooth
®
funkciju na uređaju i
kreirajte bežične veze prema drugim Bluetooth
®
kompatibilnim uređajima kao što su
računari, handsfree pribor i telefoni. Bluetooth
®
veze su učinkovitije unutar raspona od 10
metara (33 stope), bez čvrstih predmeta između. U pojedinim slučajevima potrebno je
ručno upariti uređaj s drugim Bluetooth
®
uređajima.
Interoperabilnost i kompatibilnost među Bluetooth
®
uređajima može varirati.
Uključivanje funkcije Bluetooth
®
i postavljanje uređaja kao vidljivog
1
Na ekranu Početni ekran kucnite .
2
Pronađite i kucnite
Postavke.
3
Kucnite prekidač za uključivanje/isključivanje pored oznake
Bluetooth kako bi se
uključila funkcija Bluetooth
®
.
4
Kucnite
Bluetooth. Prikazat će se vaš uređaj i spisak dostupnih Bluetooth
®
uređaja.
5
Kucnite naziv svog uređaja kako biste uređaj učinili vidljivim drugim Bluetooth
®
uređajima.
Prilagođavanje vremena vidljivosti uređaja za druge Bluetooth® uređaje
1
Na ekranu Početni ekran kucnite .
2
Pronađite i kucnite
Postavke > Bluetooth.
3
Pritisnite i odaberite
Vrem. ograničenje vidljivosti.
4
Odaberite opciju.
Davanje imena uređaju
Svom uređaju možete dati ime. To ime se prikazuje drugim uređajima nakon što uključite
Bluetooth
®
funkciju i nakon što se uređaj postavi kao vidljiv.
Dodjeljivanje imena uređaju
1
Provjerite je li funkcija Bluetooth
®
uključena.
2
Na ekranu Početni ekran kucnite .
3
Pronađite i kucnite
Postavke > Bluetooth.
4
Kucnite i odaberite
Promijeni ime telefona.
5
Unesite ime za svoj uređaj.
6
Kucnite
Promijeni ime.
Uparivanje s drugim Bluetooth
®
uređajem
Kada uparite svoj uređaj s drugim uređajem, možete, na primjer, povezati uređaj sa
Bluetooth
®
slušalicama s mikrofonom ili Bluetooth
®
automobilskim priborom i koristiti te
uređaje za dijeljenje muzike.
Kada uparite svoj uređaj s drugim Bluetooth
®
uređajem, vaš uređaj će zapamtiti to
uparivanje. Prilikom uparivanja svog uređaja s Bluetooth
®
uređajem, možda ćete morati
unijeti pristupni kôd. Vap uređaj će automatski pokušati s generičkim pristupnim kôdom
0000. Ako to ne uspije, pogledajte korisnički vodič za svoj Bluetooth
®
uređaj kako biste
86
Ovo je Internet izdanje ove publikacije. © Štampanje dopušteno samo za privatnu upotrebu.
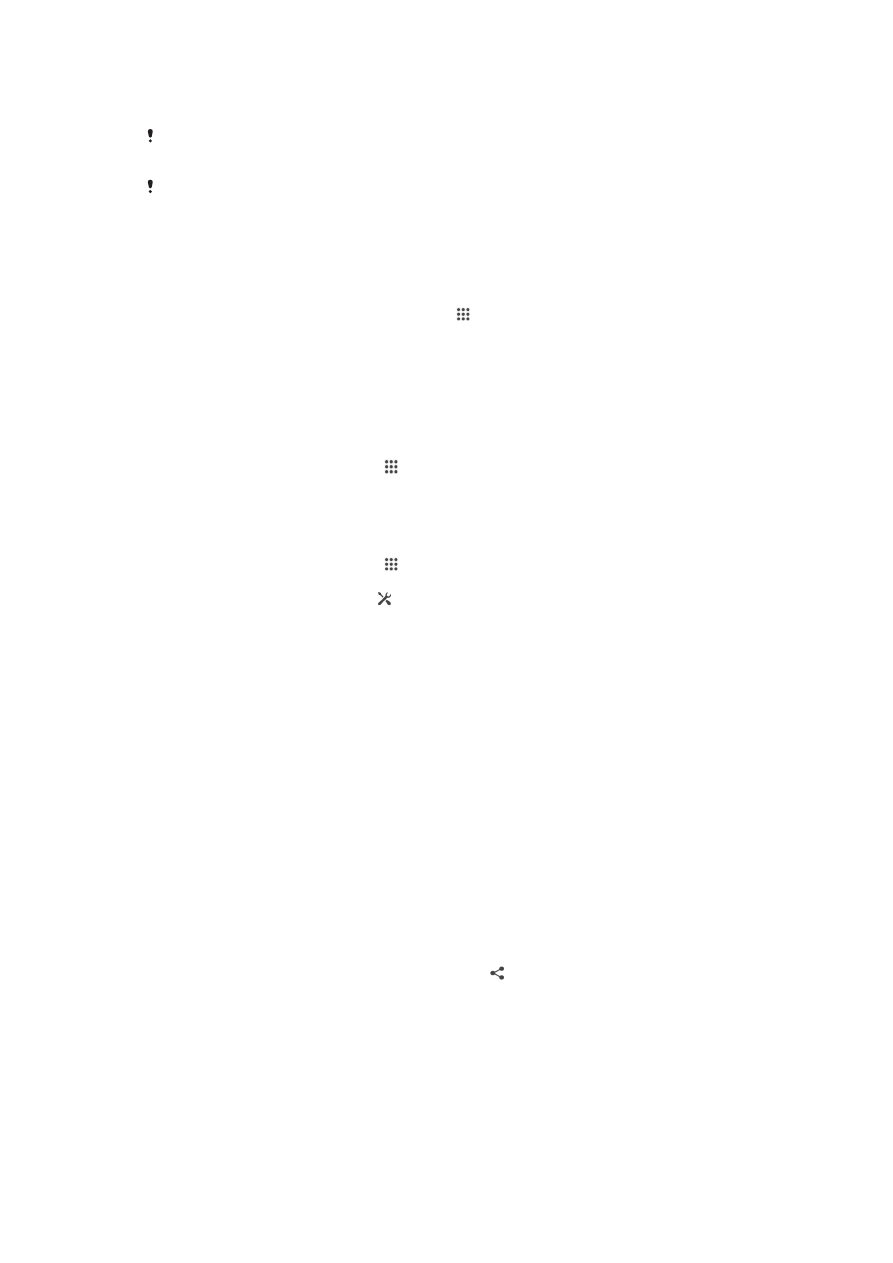
saznali pristupni kôd za uređaj. Nema potrebe da ponovo unosite pristupni kôd prilikom
narednog spajanja na ranije upareni Bluetooth
®
uređaj.
Neki Bluetooth
®
uređaji, npr. većina Bluetooth
®
slušalica s mikrofonom, iziskuju da izvršite i
uparivanje i povezivanje s drugim uređajem.
Telefon možete upariti s nekoliko Bluetooth
®
uređaja, ali se istovremeno možete povezati
samo na jedan Bluetooth
®
profil.
Uparivanje uređaja s drugim Bluetooth
®
uređajem
1
Provjerite da li je na uređaju s kojim želite izvršiti uparivanje aktivirana funkcija
Bluetooth
®
te da li je vidljiv za druge Bluetooth
®
uređaje.
2
Na ekranu Početni ekran na uređaju kucnite .
3
Pronađite i kucnite
Postavke > Bluetooth. Svi dostupni Bluetooth
®
uređaji
pojavljuju se na spisku.
4
Kucnite Bluetooth
®
uređaj s koji želite izvršiti uparivanje.
5
Unesite pristupni kôd, ukoliko se traži, ili potvrdite isti pristupni kôd na oba
uređaja. Vaš uređaj i drugi uređaj su sada upareni.
Povezivanje uređaja s drugim Bluetooth
®
uređajem
1
Na ekranu Početni ekran kucnite .
2
Pronađite i kucnite
Postavke > Bluetooth.
3
Kucnite Bluetooth
®
uređaj sa kojim želite uspostaviti vezu.
Ukidanje uparivanja s Bluetooth
®
uređajem
1
Na ekranu Početni ekran kucnite .
2
Pronađite i kucnite
Postavke > Bluetooth.
3
U opciji
Upareni uređaji kucnite pored naziva uređaja za koji želite ukinuti
uparivanje.
4
Kucnite
Poništiti uparivanje.
Slanje i primanje stavki pomoću Bluetooth
®
tehnologije
Podijelite stavke s drugim Bluetooth
®
kompatibilnim uređajima kao što su telefoni ili
računari. Možete poslati i primiti nekoliko vrsta stavki koristeći Bluetooth
®
funkciju, kao
što su:
•
Fotografije i video isječci
•
Muzika i druge audio datoteke
•
Kontakti
•
Web stranice
Za slanje stavki koristeći Bluetooth
®
1
Prijemni uređaj: Pobrinite se da je Bluetooth
®
funkcija uključena i da je uređaj
vidljiv za druge Bluetooth
®
uređaje.
2
Uređaj-pošiljalac: Otvorite aplikaciju koja sadržava stavku koju želite poslati i
pomaknite se do nje.
3
Zavisno od aplikacije i stavke koju želite poslati, možda ćete morati, na primjer,
dodirnuti i držati stavku, otvoriti stavku ili pritisnuti . Mogu postojati i drugi načini
da se pošalje stavka.
4
Odaberite
Bluetooth.
5
Uključite Bluetooth
®
ako se to od vas zatraži.
6
Kucnite na ime prijemnog uređaja.
7
Prijemni uređaj: Ukoliko se zatraži, prihvatite vezu.
8
Uređaj-pošiljalac: Ukoliko se to zatraži, potvrdite prijenos na prijemni uređaj.
9
Prijemni uređaj: Prihvatite dolaznu stavku.
87
Ovo je Internet izdanje ove publikacije. © Štampanje dopušteno samo za privatnu upotrebu.
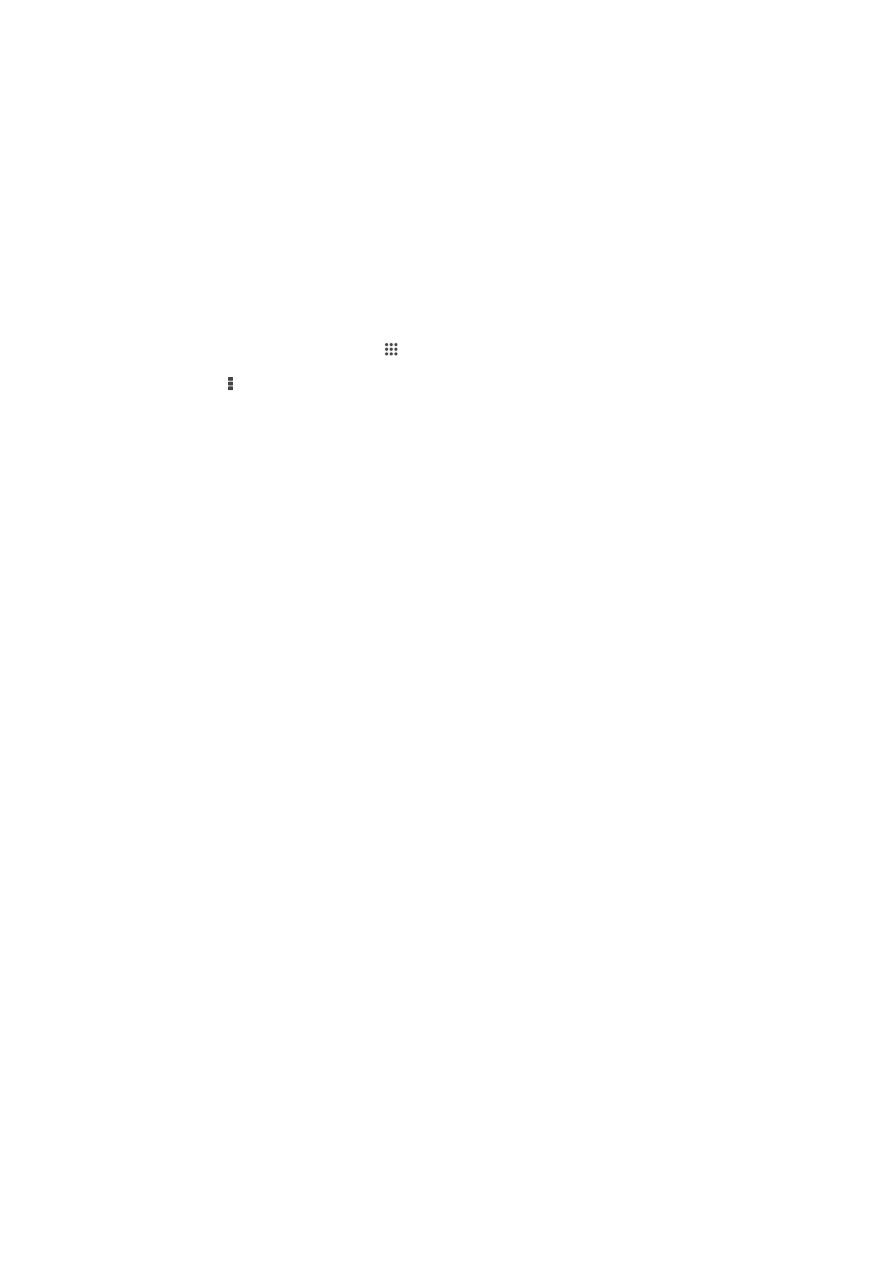
Primanje stavki pomoću funkcije Bluetooth
®
1
Provjerite da li je Bluetooth
®
funkcija uključena i vidljiva za druge Bluetooth
®
uređaje.
2
Uređaj za slanje počinje slati podatke na vaš uređaj.
3
Ako se to zatraži od vas, unesite isti pristupni kôd na oba uređaja ili potvrdite
predloženi pristupni kôd.
4
Kada primite obavještenje o dolaznoj datoteci na uređaju, povucite statusnu traku
prema dolje i kucnite obavještenje kako biste prihvatili prijenos datoteka.
5
Kucnite
Prihvatiti kako biste započeli prijenos datoteka.
6
Da biste vidjeli napredak prijenosa, povucite statusnu traku prema dolje.
7
Da biste otvorili primljenu stavku, povucite statusnu traku prema dolje i kucnite
relevantnu obavijest.
Prikazivanje datoteka primljenih preko Bluetooth® veze
1
Na ekranu Početni ekran kucnite .
2
Pronađite i kucnite
Postavke > Bluetooth.
3
Pritisnite i odaberite
Prikaži primljene datoteke.